Navigation
To navigate between applications and workspaces, click at the top left corner of the Planning Space client (that is, over the currently-active application name).
This will display the navigation menu, for example:

(The list of applications that you will see for your Planning Space deployment may be different.)
If you do not have access to an application, there will be a closed padlock icon next to its name. (Note: the applications Economics, Financials and Portfolio do not load automatically; you will only see an access 'padlock' after the application has been loaded.)
The Security menu item appears only for tenant Administrators, and user accounts granted the role 'Security/Security' (see Roles). For example:
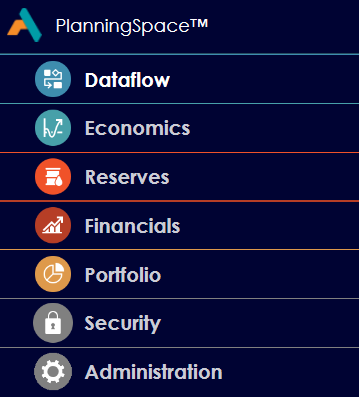
To open an application (or return to an already-opened application), simply click its name. To select a workspace, use the top menu within each application. For example:

Action buttons
The following table describes the action buttons found at the bottom of the navigation menu.
| Button | Action |
|---|---|

|
Go to the PlanningSpace Home screen. |

|
Opens the Help Pages (this is the Planning Space User Manual which you are also looking at now). |

|
Opens the About page (see About screen). |

|
Opens the Change Password screen (see Change password). |

|
Exits the Planning Space client. |
